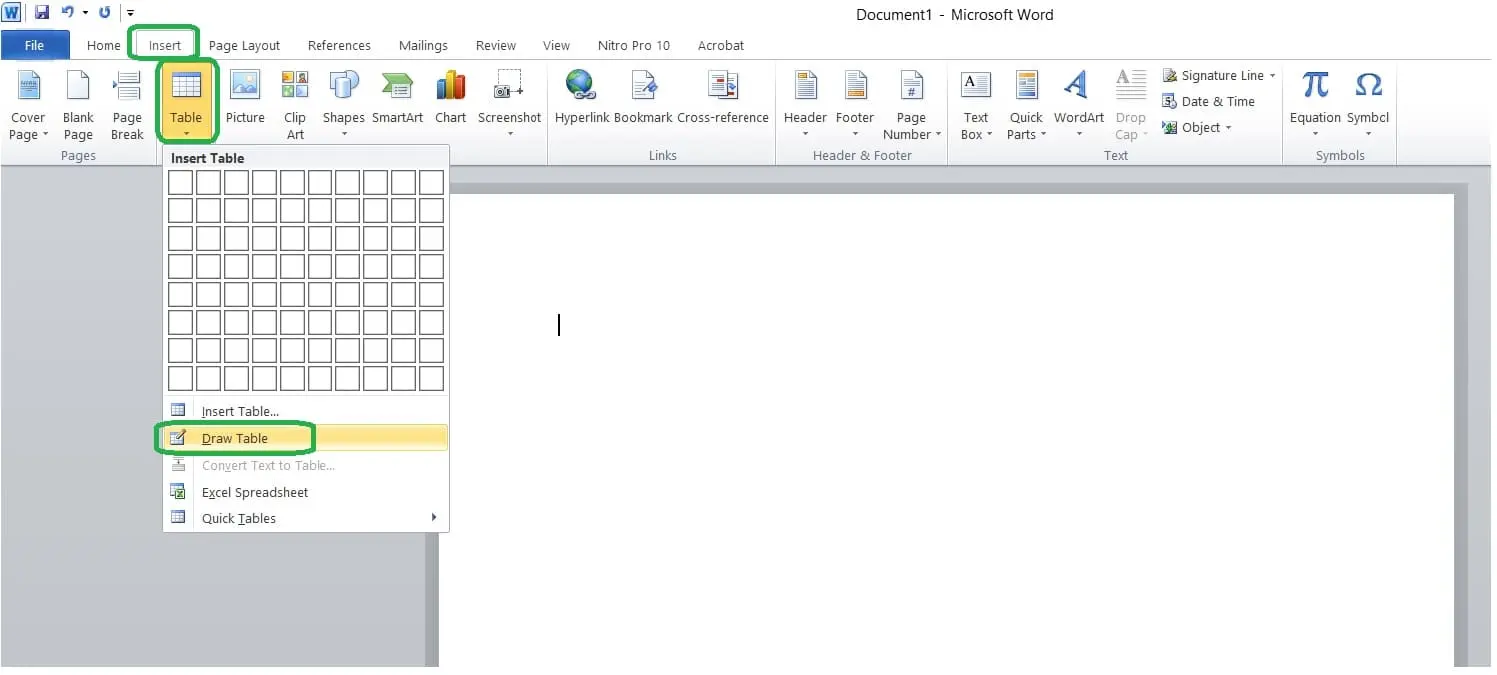Tutorial Tentang Bagaimana Cara Membuat Tabel di Word dari KamiJawab.com. Untuk menguasai pembuatan tabel di Microsoft Word, langkah awalnya sederhana dan mudah diikuti. Umumnya, tabel digunakan dalam Microsoft Word sebagai sarana efektif untuk menampilkan informasi.
Keberadaan tabel di sini utamanya untuk menyusun teks atau data dalam format teks, memberikan tampilan yang lebih terorganisir dan mudah dipahami. Ini berkontras dengan peran tabel di Microsoft Excel, di mana tabel seringkali diperuntukkan untuk manipulasi data numerik dan penerapan rumus matematis.
Dalam konteks Microsoft Word, fungsi tabel lebih terfokus pada penyajian daripada perhitungan data, menjadikannya lebih intuitif bagi pemula dan mereka yang tidak membutuhkan fungsi perhitungan kompleks.
Dari perspektif pengalaman dan keahlian, penting untuk memahami bahwa pembuatan tabel di Word mencerminkan prinsip dasar pengolahan kata, di mana organisasi informasi menjadi kunci. Sebagai seorang profesional dengan pengalaman bertahun-tahun menggunakan aplikasi Microsoft Office, saya menekankan bahwa keahlian dalam membuat tabel tidak hanya memudahkan penyajian data tetapi juga meningkatkan kredibilitas dan profesionalisme dokumen.
Dengan pengetahuan yang tepat dan sedikit latihan, siapa pun dapat menguasai pembuatan tabel di Word, menambahkan nilai pada pekerjaan mereka dengan presentasi data yang bersih dan terorganisir. Ini menunjukkan autoritatif dan keandalan dalam penggunaan alat pengolah kata ini.
Panduan Cara Buat Tabel di Word
Berikut ini beberapa cara untuk membuat tabel di Microsoft Word yang sudah dilansir dari berbagai sumber:
1. Cara Membuat Tabel di Microsoft Word Melalui Menu Insert
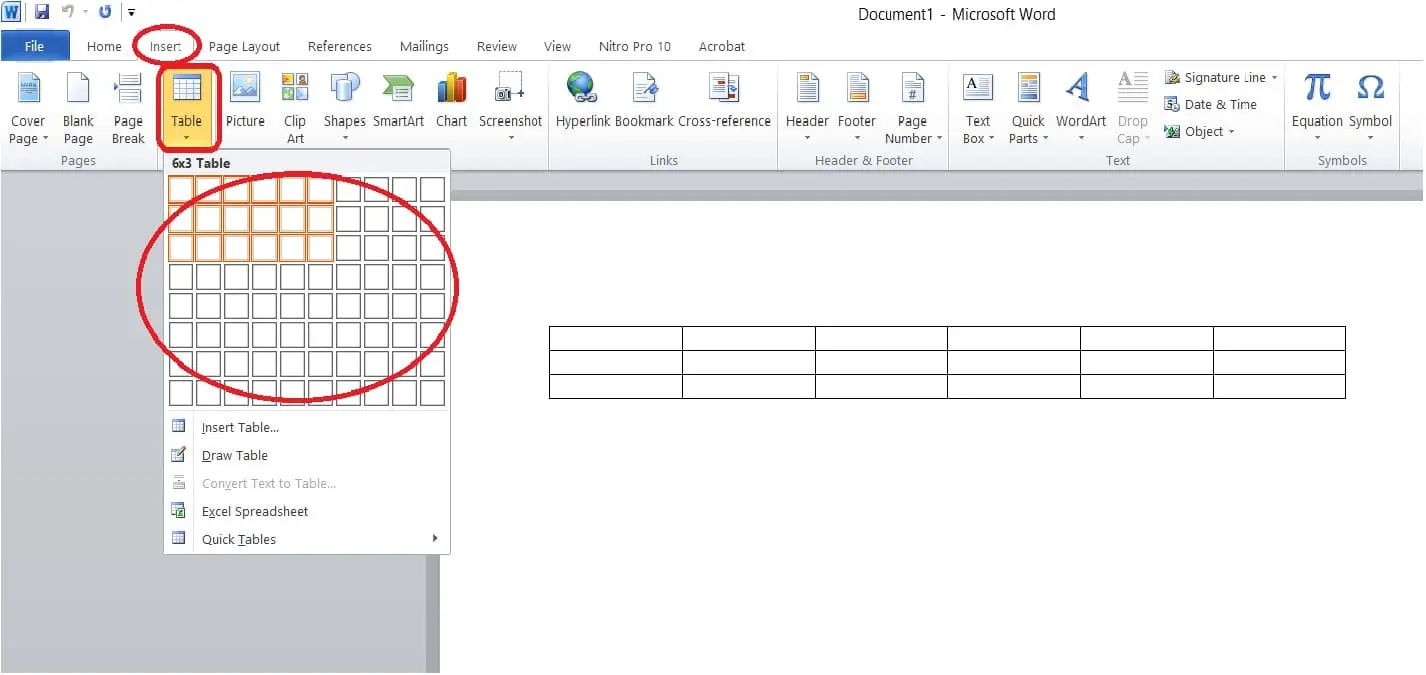
- Buka tab ‘Insert’ pada menu utama Microsoft Word.
- Pilih opsi ‘Tabel’ dari pilihan yang tersedia.
- Tentukan jumlah kolom dan baris yang diinginkan melalui jendela yang muncul.
- Klik ‘OK’ atau konfirmasi pilihan Anda.
- Tabel sesuai dengan spesifikasi yang Anda pilih akan muncul di dokumen Word Anda.
2. Cara Membuat Tabel di Word Melalui Draw Tabel
- Buka menu ‘Insert’ pada Microsoft Word.
- Pilih opsi ‘Table’.
- Tentukan jumlah kolom dan baris yang diinginkan dari pilihan yang tersedia.
- Pilih ‘Draw Table’ untuk mulai mendesain tabel.
- Gunakan mouse untuk membuat dan menyesuaikan kotak-kotak tabel sesuai kebutuhan.
3. Cara Menambah Kolom atau Baris Tabel pada Microsoft Word
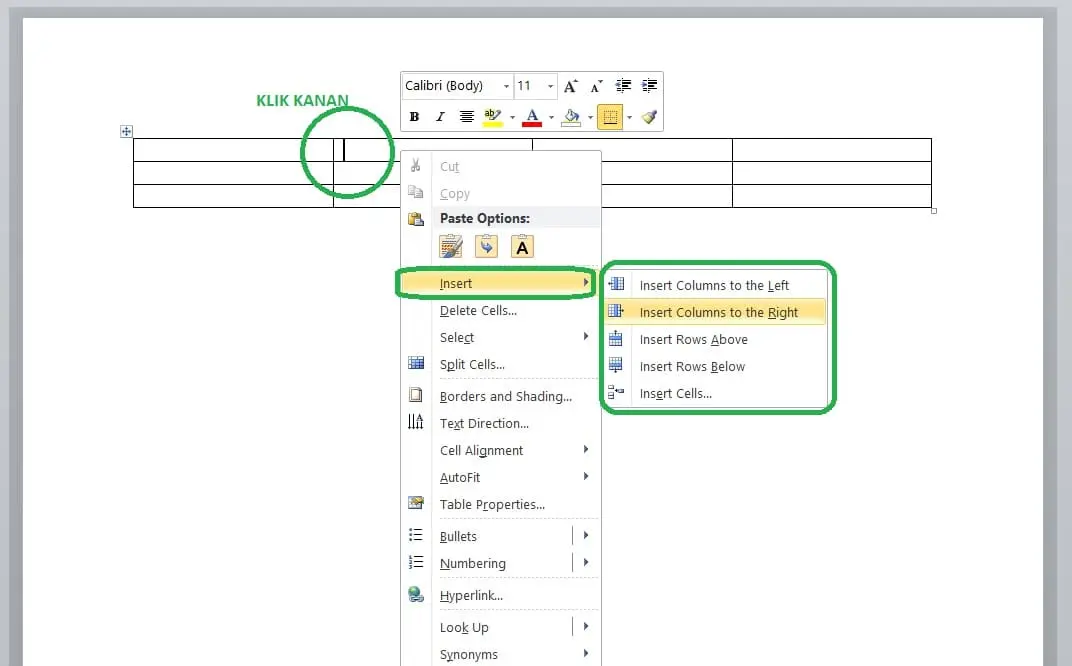
Untuk memasukkan sel atau kolom baru, ikuti langkah-langkah berikut:
- Klik kanan pada sel yang dipilih.
- Pilih opsi ‘Insert’. Anda dapat memilihnya dari menu yang muncul di bagian atas atau bawah.
- Berikut adalah beberapa opsi yang dapat Anda pilih:
- ‘Insert Columns to the Left’: Menambahkan kolom baru di sebelah kiri sel yang dipilih.
- ‘Insert Columns to the Right’: Menambahkan kolom baru di sebelah kanan sel yang dipilih.
- ‘Insert Rows Above’: Menambahkan baris baru di atas sel yang dipilih.
- ‘Insert Rows Below’: Menambahkan baris baru di bawah sel yang dipilih.
- ‘Insert Cells’: Menambahkan sel baru ke dalam area sel yang dipilih.
4. Cara Mewarnai Tabel di Microsoft Word Dengan Toolbar
Untuk memberikan warna pada bagian tertentu dari sebuah tabel, ikuti langkah-langkah berikut:
- Pilih area tabel yang akan diwarnai. Ini bisa berupa seluruh tabel, beberapa sel, baris, atau kolom spesifik.
- Buka menu ‘Design’.
- Klik pada panah kecil yang berada di bawah opsi ‘Shading’ di toolbar untuk membuka berbagai pilihan warna.
- Tentukan dan pilih warna pilihan Anda dari daftar yang tersedia.
5. Cara Membuat Tabel Microsoft Word di HP
Untuk menggunakan ponsel Anda dalam membuka dokumen Word:
- Sentuh area dalam dokumen tempat Anda ingin menambahkan tabel.
- Jika menggunakan tablet Android, akses menu ‘Sisipkan’ dan pilih ‘Tabel’.
- Untuk pengguna HP Android, setelah mengetuk lokasi tabel, pilih ikon Edit (simbol A dan pensil). Kemudian, pergi ke menu ‘Beranda’, pilih ‘sisipkan’, dan tap ‘Tabel’.
6. Cara Menghapus Garis di Microsoft Word
- Untuk menghapus garis dari bagian tertentu pada sebuah tabel, pertama-tama pilih area tabel yang garisnya perlu dihilangkan.
- Jika hanya beberapa sel yang harus diubah, sorotlah sel-sel tersebut. Namun, jika perlu mengatur seluruh tabel, sorotlah semua bagian dari tabel tersebut.
- Berikutnya, akses menu ‘Design’.
- Selanjutnya, cari dan klik tombol panah ke bawah di bagian menu ‘Borders’. Ini akan menampilkan berbagai opsi garis yang dapat dihilangkan atau tidak ditampilkan.
- Pilih jenis garis yang ingin dihilangkan. Sebagai contoh, untuk menghapus garis bagian bawah, pilih ‘Bottom Borders’, atau untuk menghilangkan semua garis bagian dalam, pilih ‘Inside Borders’.
- Selain itu, opsi lainnya adalah menggunakan klik kanan pada area tabel yang telah disorot.
- Kemudian, pilih opsi ‘Borders’ untuk melihat berbagai pilihan pengaturan garis.
7. Cara Merapikan Table di Microsoft Word
Untuk mengubah properti tabel yang telah Anda buat, lakukan klik kanan pada tabel tersebut. Selanjutnya, dari menu yang muncul, pilih ‘Properties Tabel’. Setelah itu, Anda dapat mengatur penataan isi tabel dengan memilih opsi penjajaran ke kiri, tengah, atau kanan.
Itulah beberapa cara membuat table di word, dan menjadi lebih rapi yang bisa kamu coba sendiri. (Redaksi KamiJawab.com)